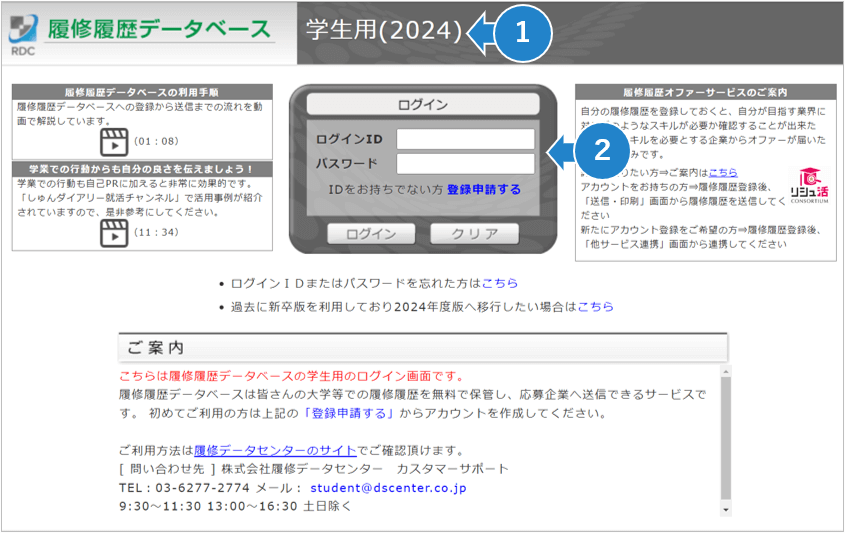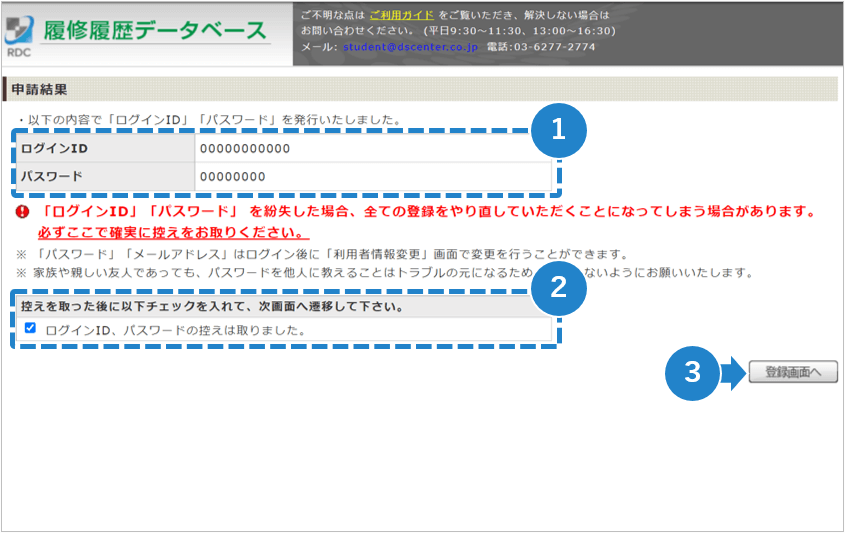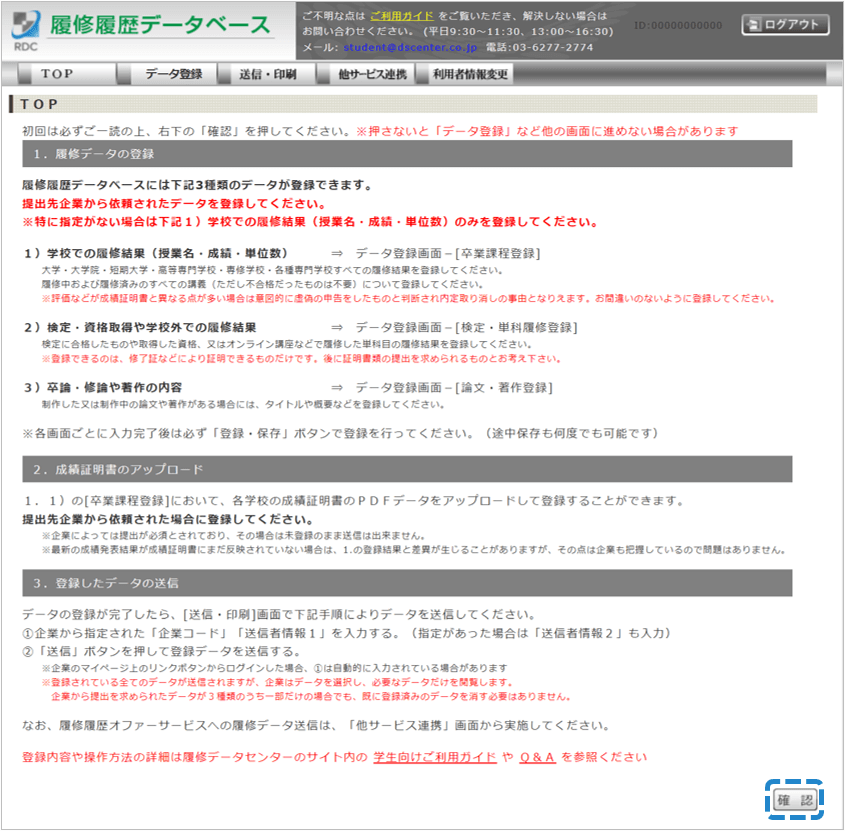STUDENT GUIDE
【学生向け】 登録・申請利用ガイド
【学生向け】登録・申請利用ガイド
新規登録をする
1.IDの登録申請画面を開く
2.ログインID・パスワードの申請
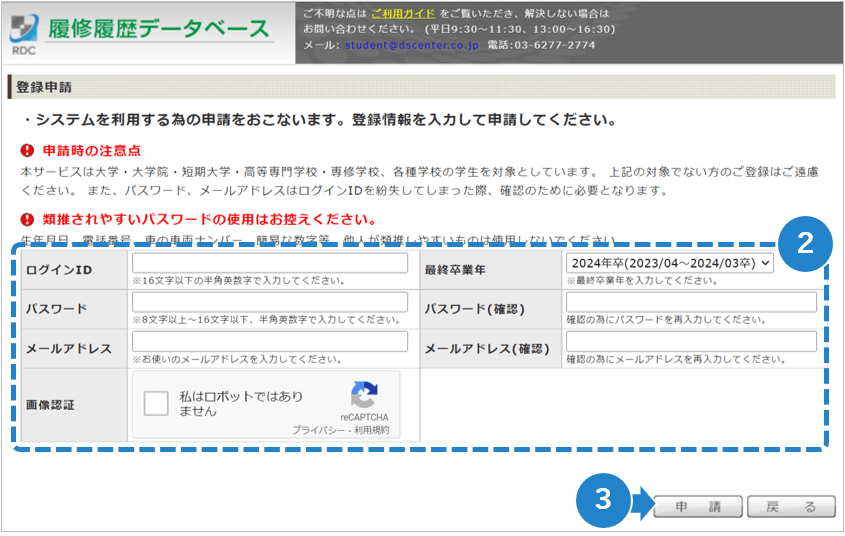
クリックで拡大
-
利用規約を確認する
ご確認の上、同意していただくと以下の画面が表示されます。
-
空欄に入力
全ての項目が入力必須です。
※項目の詳細については「入力欄について」をご覧ください。 -
申請ボタンをクリック
入力が完了したら、申請ボタンを押してログインIDを取得します。
入力欄について
-
ログインID
任意の16文字以下の半角英数字を設定してください。
※記号を含んだIDと、既に登録済みのIDの場合は登録できません。 -
卒業予定時期
該当する卒業予定時期を選択してください。
既卒の方は「20XXまで(~20XX年/03卒)」を選択してください。 -
パスワード
8文字以上~16文字以下の半角英数字で入力してください。
-
メールアドレス
ログインIDやパスワードを紛失してしまった際、確認のために必要となります。
必ず受信可能なメールアドレスを入力してください。 -
画像認証
チェックを入れるか、画像を選択してください。(お使いの環境により異なります)
3.ID・パスワード発行
過去の登録データを移行する
過去の年版で登録していた方は、登録内容を最新の年版にコピーして登録し直すことが出来ます。
1.移行申請画面を開く
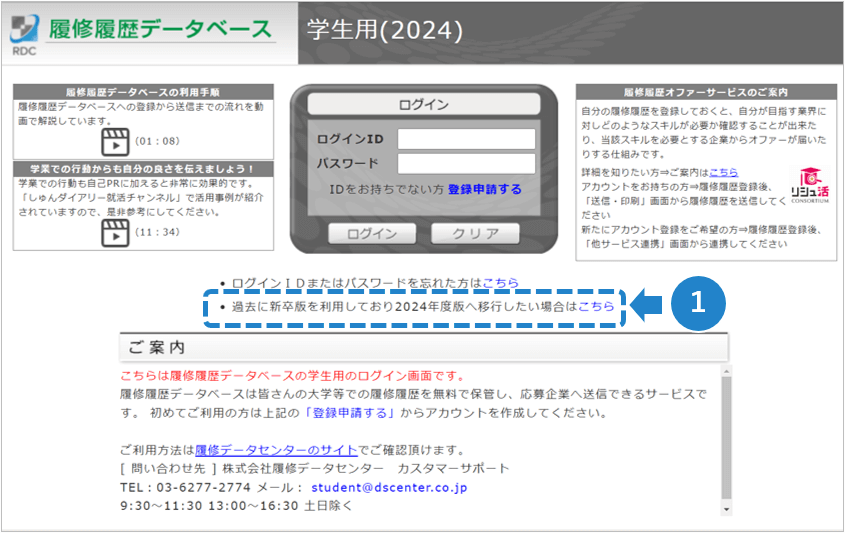
クリックで拡大
-
「過去に新卒版を利用しており、20XX年度版へ移行したい場合はこちら」をクリック。
2.過去に登録した際のID情報等を入力して申請する
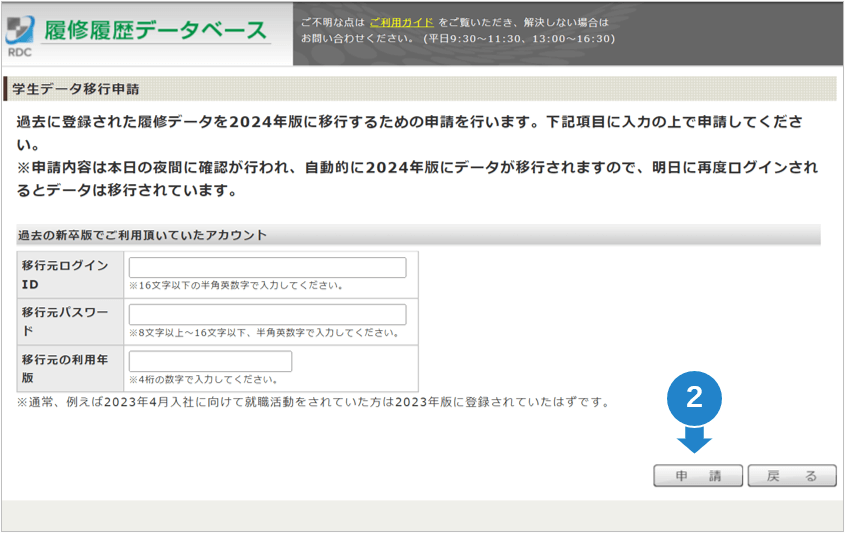
クリックで拡大
-
「登録したログインID」「登録したパスワード」「データを移行する元の年版」を入力し、申請ボタンをクリック。
-
申請が完了すると、その日の夜間にデータが移行されます。
※すぐには移行されませんのでご注意ください。
翌朝以降に申請したID・パスワードでログインすると、過去に登録していたデータがコピーされた状態で開けます。
ログインIDやパスワードが
分からなくなってしまった場合
どちらか片方が分からなくなってしまった場合は、問合せすることが出来ます。
※ログインIDとパスワードの両方が分からない場合は確認出来ませんので、再度別のアカウントを作成して新しいID・パスワードを発行してください。
1.ログインID・パスワード問い合わせ画面を開く
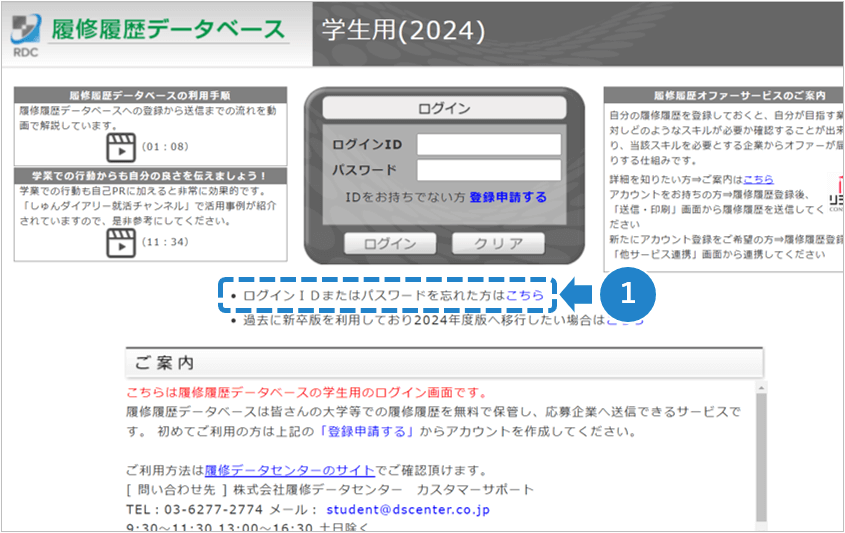
クリックで拡大
-
「ログインIDまたはパスワードを忘れた方はこちら」をクリック。
2.必要事項を入力して申請する
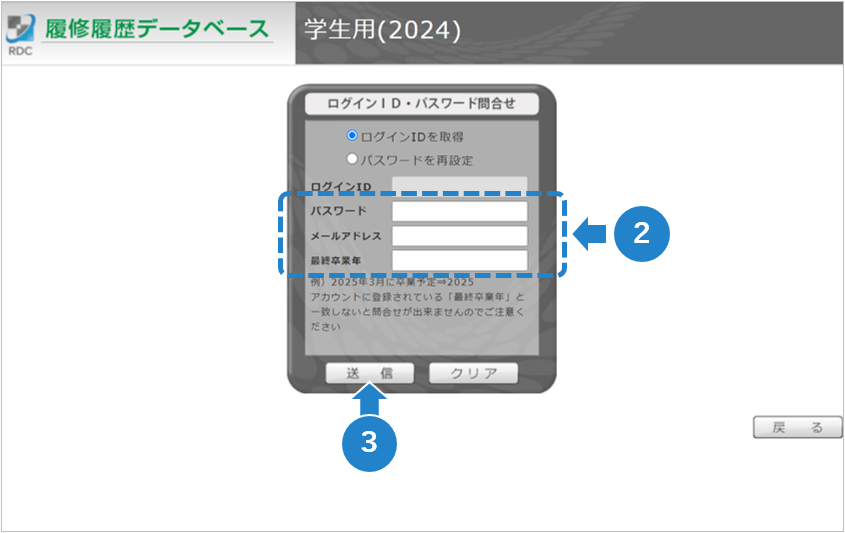
クリックで拡大
-
アカウント作成時に登録した「ログインID」「パスワード」「メールアドレス」「最終卒業年」を入力
-
送信ボタンをクリック。
ID・パスワードを問い合わせる際の
最終卒業年について
※既卒の方は、アカウント作成時の最終卒業年の選択肢では「〇〇年まで」を選択しているはずです。
上記[最終卒業年]欄には、この「〇〇年」を入力してください。
例)2019年3月卒の方が2021年4月入社を目指して2021年版にアカウントを作成する場合、アカウント作成時[最終卒業年]は「2020年まで(~2020/3卒)」を選択している
⇒ 上記[最終卒業年]欄には「2020」を入力して問い合わせる。
問い合わせ申請が受け付けられると、登録アドレスにメールで案内が届きます。